Der Stroboskop Effekt
Erstellung einer Nike Werbung mit Bewegungsanalysen und Off-set Tracking in Adobe After Effects.
Einleitung
In diesem After Effects Tutorial wird das Stroboskop Effekt nachgebaut, welches für eine kleine Nike Werbung verwendet wird. Grundsätzlich ermöglicht der Stroboskop Effekt dem Betrachter, schnelle Bewegung durch Raum und Zeit zu analysieren, die durch einzelne Videobilder zu einer Sequenz zusammengefügt werden. Dieser Effekt wird häufig als Fotoeffekt im Extremsport verwendet.

Hier ist das Video das erstellt wird. Mein Freund Martin war so nett, sich für die Wissenschaft zu opfern.
Schritt 1
Das Video „Original“ in die Zeitleiste ziehen.

Schritt 2
Damit die einzelnen Elemente an die Bewegung der Kamaera angepasst werden können, muss das Video getrackt werden. Wenn man das Video Original.AVI anschaut, sieht man, dass das Erste, was man tun muss, ist ein paar Tracking-Punkte zu erstellen, da durch den Schwenk kein einziges Objekt in der Szene bleibt. Um die Szene zu Tracken, muss daher eine Technik angewendet werden, die Offset-Tracking genannt wird, um einen vollständigen Satz von Tracking-Daten für die Szene zu erstellen.
Wenn das Tracking Fenster nicht in der Standardeinstellung des Fensters ist, dann geh unter Fenster – Tracker, um das Tracking Fenster aufzurufen.
Wenn das Tracking Fenster nicht in der Standardeinstellung des Fensters ist, dann geh unter Fenster – Tracker, um das Tracking Fenster aufzurufen.

Schritt 3
Wenn man auf der Ebene doppel-klickt, dann wird die Ebene in das Ebenen-Fenster geladen und das Tracker Fenster aktiviert.
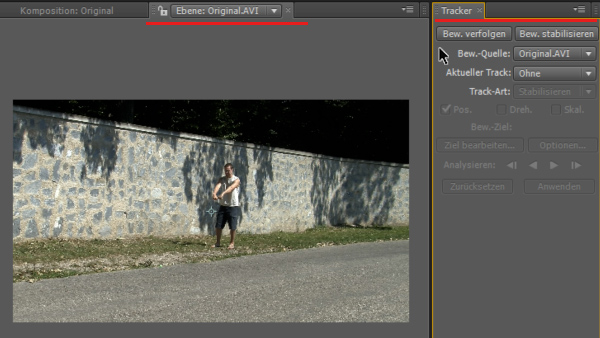
Schritt 4
Ziehe den Playerhead zum Anfang des Videos und klicke danach auf Bewegung verfolgen, um ein Tracking-Punkt zu erstellen.

Schritt 5
Da diese Szene aus der Hand gefilmt wurde, gibt es leichte Drehungen in dem Video. Also muss sowohl die Position als auch die Drehung getrackt werden.

Schritt 6
Es werden zwei Tracking-Punkte erstellt. Jeder Tracking-Punkt besitzt zwei Kästchen. Der innere heißt Feature Region und definiert das Element in der Ebene, das verfolgt werden soll. Der äußere ist die Suchregion und bestimmt den Bereich, den After Effects zum Finden des verfolgten Features durchsuchen wird.

Schritt 7
Um bessere Tracks zu erstellen, müssen die folgenden Punktein den Tracker Optionen gemacht werden.
- In der Kanal Option wird Luminanz ausgewählt, da das verfolgtes Feature eine andere Helligkeit hat.
- Aktiviere Subpixel-Positionierung, welches die Keyframes präzise auf einen Teil eines Pixels generiert
- Aktiviere Feature auf jedem Frame anpassen und „Vertrauen unter“, wird auf 80% gelassen.
- In der Kanal Option wird Luminanz ausgewählt, da das verfolgtes Feature eine andere Helligkeit hat.
- Aktiviere Subpixel-Positionierung, welches die Keyframes präzise auf einen Teil eines Pixels generiert
- Aktiviere Feature auf jedem Frame anpassen und „Vertrauen unter“, wird auf 80% gelassen.

Schritt 8
Mit dem Mausrad zoomt man ins Video hinein, und mit gedrückter Leertaste kann man das Bild verschieben. Somit lässt sich das Projekt genauer bearbeiten.
Die Tracking-Punkte werden in einem hohen Kontrastbereich gesetzt. In dem Video wurden zwei Bälle auf dem Boden gelegt, damit das Tracking leichter fällt.
Der erste Tracking-Punkt wird auf den grünen Ball gesetzt. Passe die Größe des Feature- Regions um den Ball an. Danach vergrößere die Such-Region. Wenn man auf der Seite der Suchregion klickt und zieht, dann kann dieser nach Rechts, gegen die Schwenkrichtung, versetzt werden.
Die Tracking-Punkte werden in einem hohen Kontrastbereich gesetzt. In dem Video wurden zwei Bälle auf dem Boden gelegt, damit das Tracking leichter fällt.
Der erste Tracking-Punkt wird auf den grünen Ball gesetzt. Passe die Größe des Feature- Regions um den Ball an. Danach vergrößere die Such-Region. Wenn man auf der Seite der Suchregion klickt und zieht, dann kann dieser nach Rechts, gegen die Schwenkrichtung, versetzt werden.

Schritt 9
Den zweiten Punkt wird links vom ersten Tracking-Punkt am Boden, zwischen Wiese und Asphalt, in einem kontrastreichen Bereich gesetzt. Der Feature Region wird angepasst und die Suchregion vergrößert und nach rechts versetzt.

Schritt 10
Wenn die Tracking-Punkte gesetzt sind, zoomt man mit dem Mausrad heraus, um einen besseren Überblick vom Gesamtbild zu erhalten. Jetzt kann man mit dem Tracking beginnen.. Klick auf Vorwärts analysieren, um das Tracking zu starten.

Schritt 11
Sobald der erste Tracking-Punkt am Rande des Bildes ist, klicke im Tracker Fenster auf Stopp!

Schritt 12
Als nächstes wird der gleiche Prozess am gleichen Frame fortgesetzt, aber mit einem neuen Track.
Klicke wieder auf Bewegung verfolgen, um neue Tracking Punkte zu erstellen. Danach selektiere die Position und Drehung.
Klicke wieder auf Bewegung verfolgen, um neue Tracking Punkte zu erstellen. Danach selektiere die Position und Drehung.

Schritt 13
Jetzt wird ein Tracking-Punkt auf dem weißen Ball gesetzt, und wieder die Größe der Feature-Region und der Such-Region angepasst und nach rechts versetzt.

Schritt 14
Der Zweite wird wieder links vom anderen Tracking-Punkt auf einem hohen Kontrastbereich auf dem Boden gesetzt.
Klicke auf Forwärts Analysieren, und lasse Track bis zum Ende des Videos analysieren.
Klicke auf Forwärts Analysieren, und lasse Track bis zum Ende des Videos analysieren.

Schritt 15
Um die zwei Tracks miteinander zu verbinden, müssen Nullobjekte erstellt werden. Die befinden sich unter dem Menü-Pfad Ebene -> Neu -> Null Objekt.

Schritt 16
Wenn man in der Zeitleiste das Null-Objekt selektiert und auf die ENTER Taste drückt, kann man dem Null-Objekt den Namen Track1 zuweisen.

Schritt 17
Selektiere das Null-Objekt und duplizieren es. Also Bearbeiten -> Duplizieren oder
Steuerung + D. Jetzt sind zwei Null-Objekte, Track1 und Track2, in der Zeitleiste.
Steuerung + D. Jetzt sind zwei Null-Objekte, Track1 und Track2, in der Zeitleiste.

Schritt 18
Jetzt gehe zu dem Tracker Fenster. Bei Aktueller Track wähle Tracker 1 aus und drücke danach auf Zielbearbeiten.

Schritt 19
Wähle hier Track1 aus und drück auf OK.

Schritt 20
Anschliessend auf Anwenden klicken und bei Dimensionen anwenden X und Y mit OK bestätigen. Jetzt wurde die ganze Tracking Information in das Track1 Null-Objekt gespeichert.
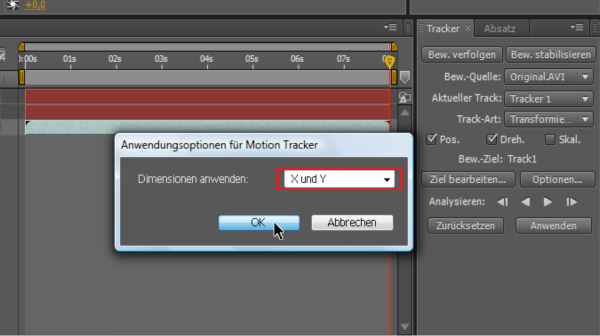
Schritt 21
Das Gleiche macht man mit dem zweiten Track der erstellt wurde. Hierzu wähle bei Bewegungsquelle das Original.AVI Video aus. Danach wähle im Aktueller Track Dropdown-Menü Tracker 2 aus. Danach drücke auf Zielbearbeiten, wähle Track2 aus und drück auf OK. Bei Anwenden wieder miti X und Y Dimensionen bestätigen.

Schritt 22
Jetzt sind zwei Null-Objekte in dem Projekt. Track1 sitzt am grünen Ball, Track2 am weißen Ball. Wenn man die Bewegung des ersten Tracks mit dem zweiten Track verbindet, dann hat man ein Nullobjekt, welches sich kontinuierlich in der gesamten Szene für die Dauer des Videos bewegt. Alles, was man dafür tun muss, ist bis zum letzten Tracking-Keyframe von Track1 zu gehen. Wenn man in der Zeitleiste durch die Kombination aus ALT + Mausrad hineinzoomt, sieht man, dass sich die Keyframes von Track1 und Track 2 überschneiden.

Schritt 23
VerbindeTrack1, auf der Seite im Übergeordnet Menü mit Track2. Dadurch ist Track1 an Track2 gebunden und verfolgt diesen im gesamten Video.

Schritt 24
Nenne Track1 in Master Track um, um Komplikationen bei den nachfolgenden Schritten zu vermeiden.

Schritt 25
Wähle hierzu das Video „Original.AVI“ aus, drücke auf die Taste U um die Keyframes hervorzurufen, und lösche die Tracking Punkte 1 und 2.

Schritt 26
Danach dupliziere die Ebene und benenne sie um in Martin1. Markiere alle Ebenen und drücke zweimal auf die Taste U um die Zeitleiste übersichtlicher zu machen.
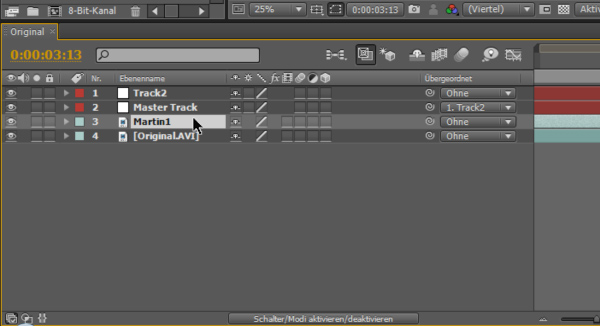
Schritt 27
Gehe jetzt in der Zeitleiste das Video durch, und halte kurz, bevor Martin anfängt zu laufen, an. Mit Rechts-Klick auf Martin1, unter dem Menüpunkt Time wähle die Standbild Option aus.

Schritt 28
Danach verbinde, wie bei den Null-Objekten, Martin1 zu Master Track im Übergeordnet Menü.

Schritt 29
Als nächstes wähle das Zeichenstift-Werkzeug aus.

Schritt 30
Zeichne eine Maske um den Martin. Die Maske muss nicht haar genau an den Martin liegen, aber je genauer die Maske, umso schöner wird das Endresultat. Bei diesem Video muss man darauf achten, dass der Schatten auch mit in die Maske hineinkommt. Wenn man fertig ist und in der Zeitleiste scrubbed, sieht man, dass der Martin fest an der ursprünglichen Position sitzt.

Schritt 31
Um die Maske einen kleinen Feinschliff zu geben, selektiere Martin1, drücke auf die Taste F und gebe bei Weiche Maskenkante den Wert 3 ein.

Schritt 32
Wählen wieder das „Original.AVl“ Video im Zeitfenster aus, dupliziere die Ebene, schiebe sie oberhalb von Martin1 und benenne sie in Martin2 um. Scrubbe in der Zeitleiste zu einem anderen Zeitpunkt. Hier muss man darauf achten dass die Instanzen weit auseinander liegen, sodass sich die Schatten nicht überlappen. Rechts-Klick auf Martin2 und wähle aus dem Menü Zeit die Standbild Option aus. Verbinde danach die Ebene mit dem Master Track im Übergeordnet Menü. Jetzt wähle wieder das Zeichenstift-Werkzeug aus und zeichne eine Maske um den Martin.

Schritt 33
Dieser Prozess wird solange wiederholgt bis man insgesamt fünf Martin Instanzen hat, indem man die Original Ebene dupliziert, sie oberhalb vom Stoss legt, sie umbenennt, dann in der Zeitleiste zu einem anderen Zeitpunkt vorspult, aus der Ebene ein Standbild macht und Martin ausmaskiert und schlussendlich die fertige Ebene zum Master Track verknüpft.
Am Ende sieht man eine voll ausgefüllte Szene mit verschiedenen ausmaskierten Bewegungsabläufen, die mit dem Master Track verbunden sind.
Am Ende sieht man eine voll ausgefüllte Szene mit verschiedenen ausmaskierten Bewegungsabläufen, die mit dem Master Track verbunden sind.
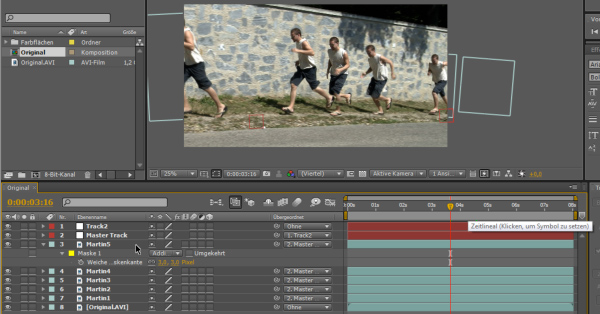
Schritt 34
Um den Stroboskop Effekt abzuschließen, muss noch eine kleine Überblendung zu den einzelnen Instanzen hinzugefügt werden. Als erstes wähle alle Instanzen von Martin1 bis Martin 5 aus. Drücke die Taste U um die Keyframes hervorzurufen, und gleich danach mit Shift gedrückt die Taste T für die Deckkraft.

Schritt 35
Klicke auf die Stoppuhr neben der Deckkraft, um ein Keyframe zu setzen.

Schritt 36
Danach gehe 3- 4 Frames zurück und gebe bei der Deckkrafteinstellung 0% ein. Jetzt sollten zwei Keyframes in der Zeitleiste sein, eine mit 0%, die andere mit 100%.

Schritt 37
Schiebe die einzelnen Keyframes der Ebenen zu den Standbild Keyframes, und positioniere diese so, sodass sie leicht versetzt vom Standbild sind. Die Keyframes müssen nicht hundertprozentig gleich bei allen Ebenen sein, da der Martin ja auch nicht bei konstanter Geschwindigkeit läuft.

Schritt 38
Als allerletztes wird ein kurzer Slogan erstellt. Wähle das Text Werkzeug mit Arial als Schriftart aus, stelle um auf Bold und die Schriftgröße auf 200px. Als Schriftfarbe wähle ein dunkleres Grau aus.
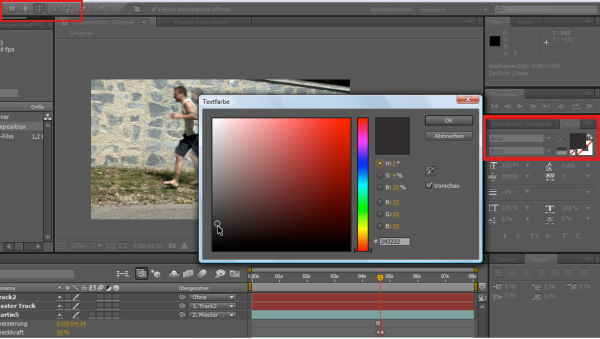
Schritt 39
Schreibe ein Slogan ála Nike „Just Do It“ in der nähe vom Boden hinein.

Schritt 40
Der Text wird in ein 3D Objekt umgewandelt, indem das 3D Symbol in der Zeitleiste aktiviert wird.
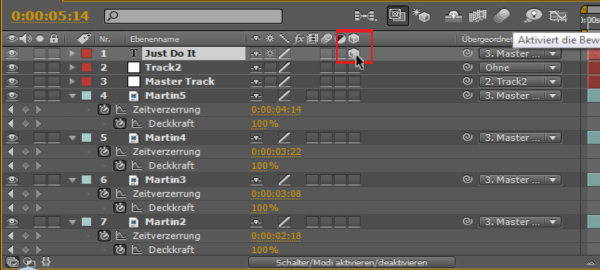
Schritt 41
Da der Text noch nicht realistisch genug aussieht, wird zusätzlich ein Schatten für den Text hinzugefügt. Dupliziere den Text, und benenne die Instanz in Text Schatten um.

Schritt 42
Mit der Taste R wird die Ausrichtungseinstellung hervorgerufen. Hier werden beim X Koordinaten 285° eingegeben.

Schritt 43
Wähle die Skalierungseinstellung der Text Schatten Ebene mit der Taste S aus und vergrößere den Text in Richtung Y von 100% auf 140%.
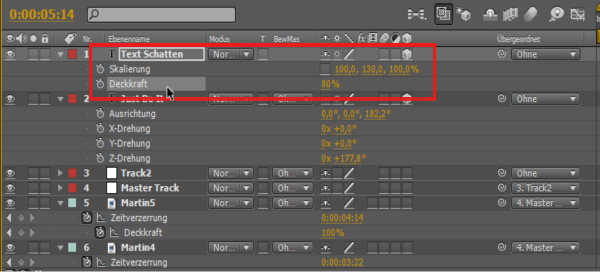
Schritt 44
Anschließend stelle die Füllmethode auf Hartes Licht um.

Schritt 45
Verbinde danach die Text Ebenen mit dem Master Track.

Schritt 46
Als nächstes hol die Datei nike.psd aus dem Projekt Fenster und ziehe diese in die Zeitleiste oberhalb von der Ebene Text Schatten. Die nächsten Schritte sind dem der Text Ebenen gleich.
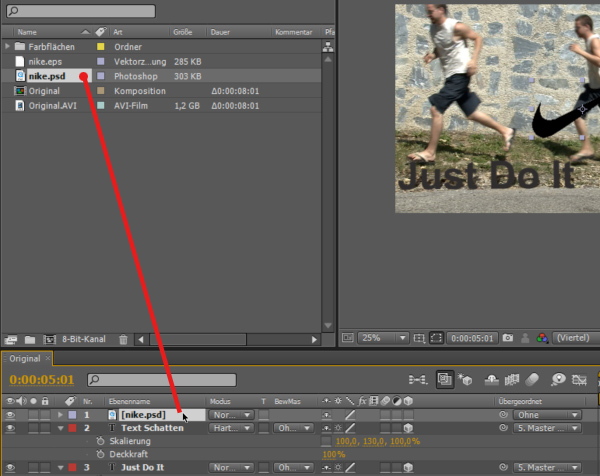
Schritt 47
Konvertiere die Ebene in ein 3D Objekt, dupliziere sie und benenne die Instanzin nike Schatten um.
Wähle das Ausschnitts-Werkzeug aus, um den Ankerpunkt der Schatten Ebene verschieben zu können.
Wähle das Ausschnitts-Werkzeug aus, um den Ankerpunkt der Schatten Ebene verschieben zu können.
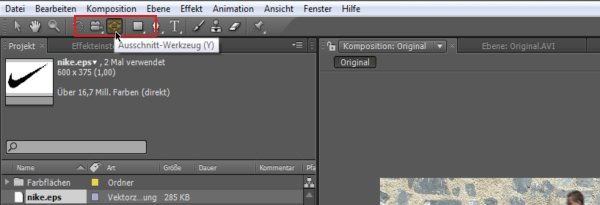
Schritt 48
Gehe unter Aktive Kamera in die Linke Ansicht und verschiebe mit dem Ausschnitts-Werkzeug den Ankerpunkt bis zum unteren Rand der Ebene.

Schritt 49
Gehe zurück in die Aktive Kamera, und drücke R um bei der X Ausrichtung den Wert 285° einzugeben. Die Deckkraft wird auf 60% reduziert und die Füllmethode auf Hartes Licht umgestellt. Danach werden die Ebenen nike.psd und Nike Schatten mit dem Master Track verknüpft.
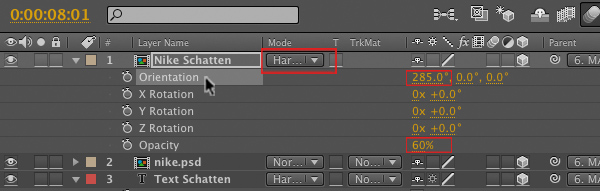
Schritt 50
Zu guter letzt bekommt das Video mehr Farbwärme. Füge eine Einstellungsebene hinzu. Mit der Einstellungsebene wirken Effekte an allen Ebenen, die sich in der Stapelreihenfolge der Ebenen unter dieser Einstellungsebene befinden. Die Einstellungsebene holt man aus dem Menü-Pfad Ebenen -> Neu -> Einstellungsebene. Benenne diese Ebene in Farbkorrektur um.

Schritt 51
Aus dem Menü-Pfad Effekte -> Farbkorrektur – Kurven wird der Effekt Kurven verwendet.

Schritt 52
Die Farben werden wie in den Abbildungen unten verändert.

Schritt 53
Die kleine Nike Werbung ist fertig und das Ergebnis lässt sich sehen.

Zum Anfang